
Select the Client Settings tab, untick the Audio and video playback box in the Redirection settings, click Apply and then OK (see Screen 8).In the Remote Desktop Session Host Configuration window, right-click the RDP-TCP connection and select Properties.Select Administrative Tools / Remote Desktop Services / Remote Desktop Session Host Configuration (see Screen 7). You will see a notification that the new settings won’t apply to the current session. Select the Client Settings tab, untick the Audio box in the Redirection settings, click Apply and then OK (see Screen 6).In the Terminal Services Configuration window, right-click the RDP-TCP connection and select Properties.Select Administrative Tools / Terminal Services / Terminal Services Configuration. For Windows Server 2003, 2008 Standard Only Log out of the server and then log back in.Double click on ‘Allow audio and video playback redirection’ and set to ‘Enabled’.Expand - Computer Configuration > Administrative Templates > Windows Components > Remote Desktop Service > Remote Desktop Session Host > Device Resource Redirection.
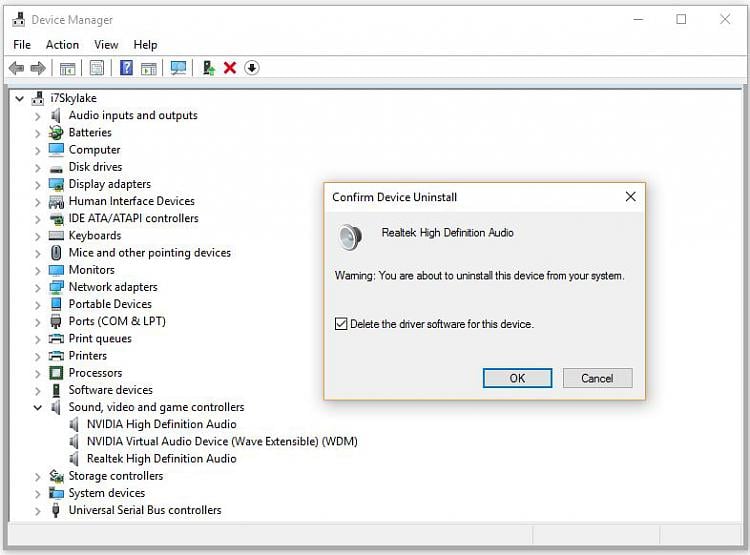
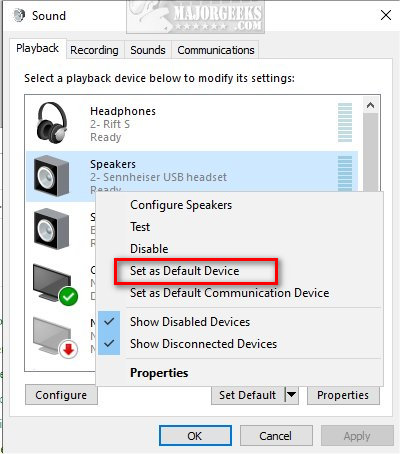
Select Start to enable the Windows Audio service and begin the Windows Audio Endpoint Builder service (see Screen 4).

Scroll through the list of services and right-click Windows Audio.Click the Start button, select Run from the menu and run the command services.msc.The steps for earlier versions of Windows Server are the same through Step 3: Reconnect to your VPS and audio output from the remote server should now be active on your local machine.įor Windows Server 2008R2/2008 Standard/2003.

Click the Options button, navigate to the Local Resources tab and be sure the Remote Computer Sound is set to 'Bring to this Computer' (see Screen 3). (Screen 2) NOTE: To use audio immediately, click the Start button in the Properties window of both services in addition to changing the Startup type. Repeat this process for the Windows Audio Endpoint Builder service.


 0 kommentar(er)
0 kommentar(er)
